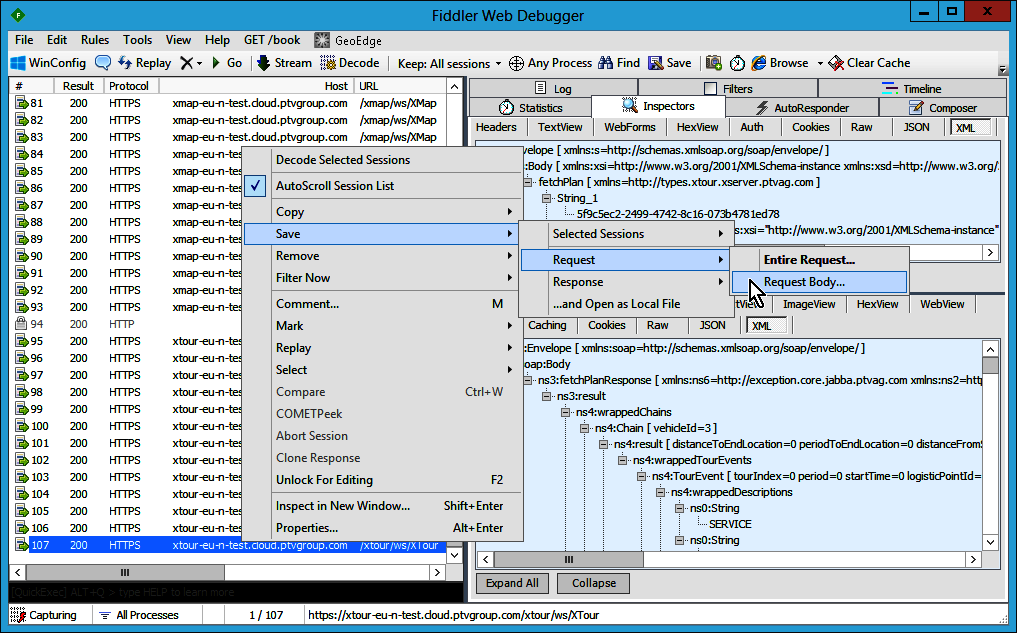Debug your xServer application with Telerik Fiddler
-
When developing an xServer internet application it is often helpful to trace the requests the application sends to the xServer over the network. A free and powerful tool for this purpose is Telerik Fiddler.
With Fiddler you can
- Trace the requests and responses to and from xServer
- Modify, replay and save requests
- Simulate different Network speeds
and much more. You can download Telerik Fiddler here.
Enable HTTPS decryption
-
As xServer internet uses HTTPS, you have to enable the decryption of HTTPS traffic on your developer machine. Go to Tools->Fiddler Options and select the tab HTTPS. Then check "Decrypt HTTPS traffic". Fiddler will then ask you to install a unique root certificate on your machine.
Note: While this may look dangerous and even like a flaw in HTTPs, it is generally safe to intercept your own HTTPS traffic on your developer machine. If want to know more, read here for details about this technique.
-
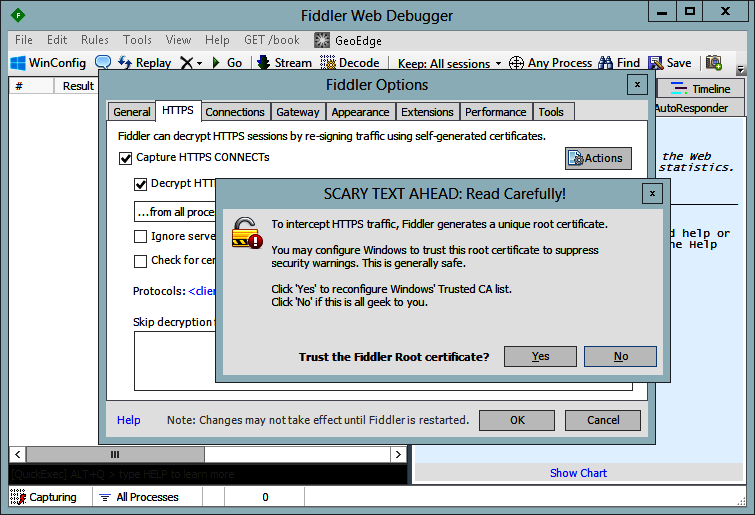
Inspect your Requests
-
Now you can trace the traffic while running the application that accesses xServer internet. If you select a request in the list, you can look at the request- and response-body in the "Inspectors" tab. You can choose the corresponding format for viewing:
- For SOAP-Request select XML
- For JSON-Requests select JSON
- For WMS/GetTile-Request select ImageView
This works with .NET client applications, ASP-NET (server-side) applications or Browser applications. For Java applications, you have to adopt the Java Runtime Environment parameters to use Fiddler as a proxy. Read here for more infos.
-
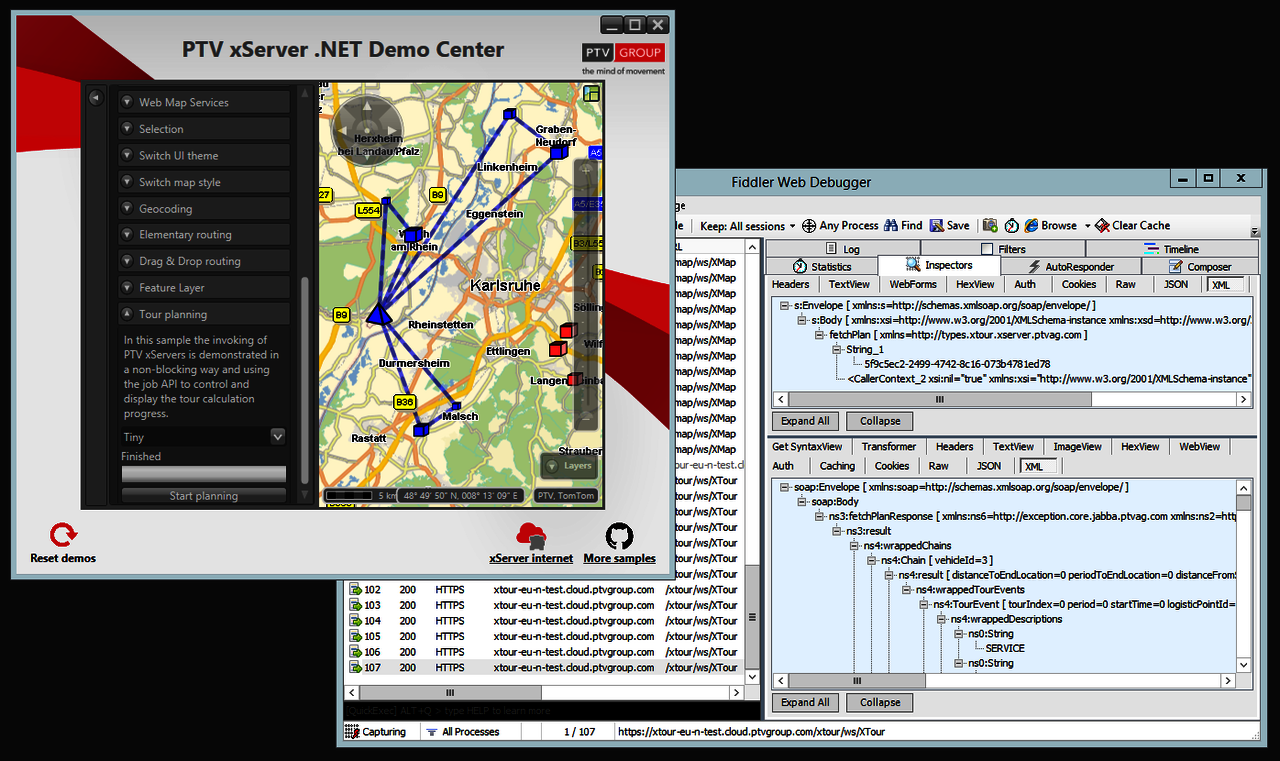
Modify your Requests with Composer
-
You can modify a request by dragging it from the grid into the "Composer" tab. Here you can change the request and replay it.
-
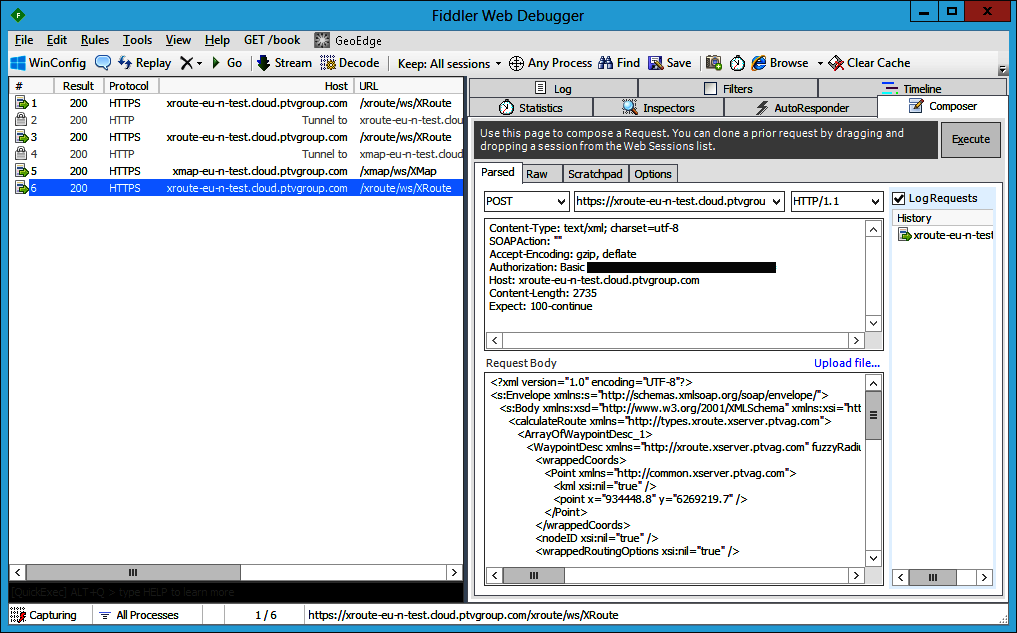
Use Fiddler to help us supporting you
-
If you have problems finding the right request parameters, you can use Fiddler to save your request and send it to xServer internet support. We can replay it and help you finding the correct parameters. Right-Click on the request and select Save->Request->Request Body and save it as a text file and just attach it to your support email.
-